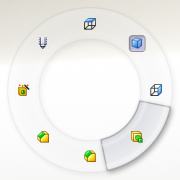System requirements pretty much the same as Creo – make you have an OpenGL compliant card, max. CPU and RAM for your budget.
Nice simple windows convention for file names but there are no version files saved – if the current version corrupts and you don’t have a backup it’s time to start again.
3 button mouse essential, same graphics interaction as Creo – MMB for tumble and scroll for zoom. Space bar will give you access to the View Selector cube.
Screen layout is pretty clear and customisation is pretty standard. Look for the green tick red cross to accept or abandon features – there is no MMB to accept a feature, enter key or green tick. Also Esc key to abandon a feature.
Biggest difference is the context sensitive menus which appear by your cursor when you select an entity. RMB context sensitive menus are always available.
Whilst creating or editing a feature the Property Manager (Dashboard) will cover the Feature Manager design tree (Model Tree), you can still access the Feature Manager for selection using the expand sign at the top right of the Property Manager.
Parent sketches or curves are commonly ‘absorbed’ under the child feature – find them using the plus sign next to the feature. This makes a nice concise feature tree but can cause issues when rolling back the model. You can stop parent features being absorbed by; RMB on the model name at the top of the tree > Tree Display > Show Flat Tree View
(Note: in Show Flat Tree View the Add to New Folder option is not available in the feature tree RMB menu – used for grouping features)
Useful option above design tree for some additional display control columns.
Expect to do more typing as there are fewer graphics area drag handles than in Creo – datum plane offset, fillet size, etc.
Ctrl Select
Sometimes you will need to Crtl select multiple items but generally a blue box is used to show the items and you can collect multiple items without pressing Ctrl
Mouse Gestures menu
The context sensitive mouse gestures menu is available through RMB with an immediate drag.
Just drag a small distance to activate the menu but not select an action so you can see what is available, this menu is particularly useful in sketch mode and you will get to know the common gestures with time.
The menu shown above has been customised, there may be 4 or 8 segments.
Selection Manager
When you require a chain of entities for say a sweep trajectory or surface boundary then activate the Selection Manager through the RMB menu. Experiment with the various selection options and watch for the tangent chain option as your selecting.
STL Import
If you need to select vertices on an .stl file then make sure it is imported as a solid or surface body and not the default graphical body.
File > Open > set file type filter to STL
In the File Open dialogue go to Options and select solid or surface body, the imported STL is now selectable.
That’s if it will import! SWs STL translator has a 20,000 triangle limit on its import – not a lot for some scan data. Options – scan at a lower resolution, split the file up, or……
Meshlab is a free piece of software that allows the opening and editing of STL files, regardless on polygon numbers. Save the file as a 3D DXF which has no import limits in SW.